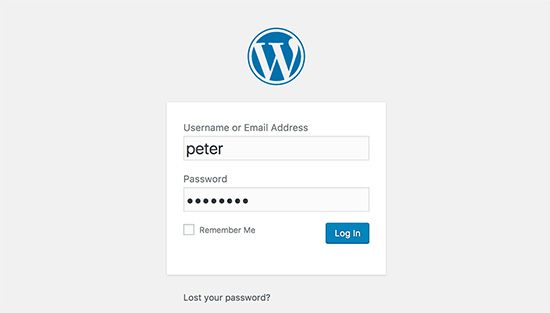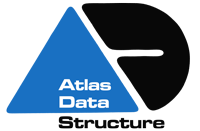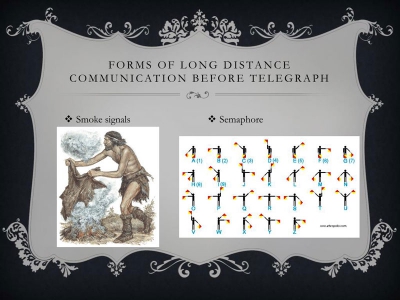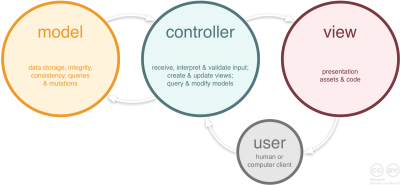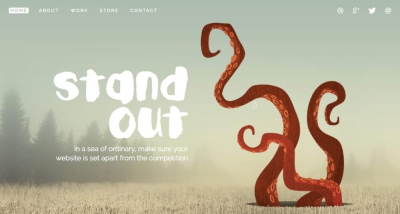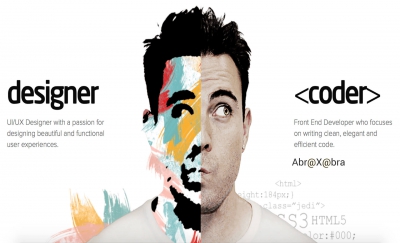نحوه نصب وردپرس روی لوکال هاست
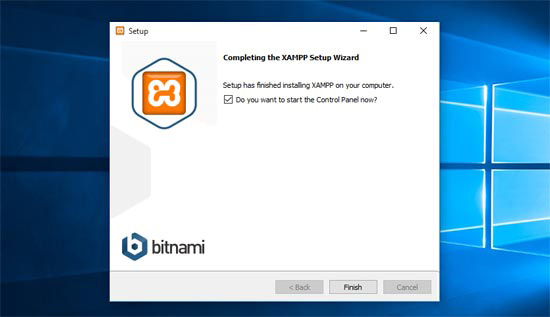
با نصب وردپرس روی هارد کامپیوترتان ، می توانید کار با آن را امتحان کرده و تغییرات وب سایتتان را با نصب تم ها و پلاگین های جدید قبل از منتشر کردن روی وب مشاهده کنید . در این مقاله ، قدم به قدم نحوه ایجاد سایت با وردپرس روی لوکال هاست را با استفاده از XAMPP شرح خواهیم داد .
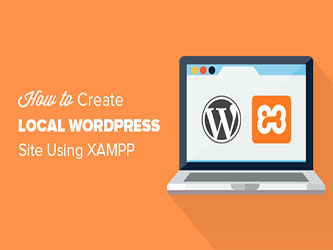
چرا یک سایت روی لوکال هاست بسازیم ؟
ساخت وب سایت بر روی لوکال هاست ( و نه بر روی سرور ) کار متداولی از سوی برنامه نویسان وب و صاحبان سایت ها است . این کار به شما امکان می دهد که بدون ساخت سایت بر روی یک سرور اینترنتی ، وردپرس را آزمایش کنید.
لوکال وب سایت ها فقط توسط شخص شما قابل دیدن است . با این کار می توانید کارکردن با وردپرس را تجربه کرده و ویژگی ها و پلاگین ها و تم های مختلف را آزمایش کنید.
اگر شما قبلا هم یک سایت وردپرس ساخته باشید نیز می توانید با ایجاد یک کپی از آن بر روی لوکال هاست ، قبل از انتشار روی اینترنت ، ویژگی های جدیدی به آن بیافزایید و آن را آزمایش کنید.
نکته مهم : سایت های روی لوکال هاست به نوعی سایت آزمایشی به حساب می آیند و فقط توسط صاحب آن قابل دیدن است برای داشتن یک سایت واقعی نیاز به دامین و هاست وردپرسی دارید .
برویم به سراغ نصب وردپرس بر روی لوکال هاست با استفاده از XAMPP .
XAMPP چیست ؟
برای ایجاد یک سایت وردپرسی بر روی لوکال هاست ، نیاز به برپایی یک نرم افزار وب سرور ( آپاچی ) ، PHP و MySQL بر روی کامپیوتر داریم .
PHP یک زبان برنامه نویسی و MySQL نرم افزاری برای مدیریت بانک اطلاعاتی است . برای اجراء وردپرس به هردوی آنها بر روی کامپیوتر نیاز داریم .
برای تازه کاران نصب هردو نرم افزار بصورت جداگانه مشکل است . اینجاست که XAMPP قدرت نمایی می کند .
XAMPP کار شما را برای ساخت یک وب سایت با وردپرس بر روی لوکال هاست آسان می سازد . این نرم افزار بر روی ویندوز ، مک و لینوکس قابل اجراست .
خب ، شروع می کنیم .
نصب XAMPP بر روی کامپیوتر
ابتدا ، به وب سایت XAMPP رفته و بر روی دکمه دانلود که مربوط به سیستم عامل شماست کلیک کنید .
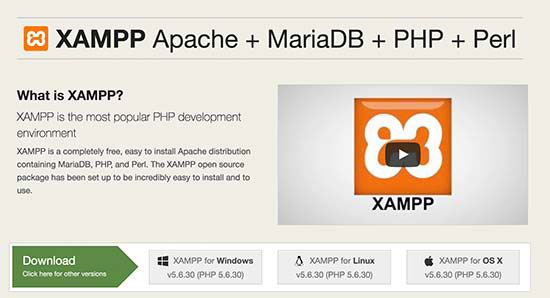
بسته به سیستم عامل ، مراحل نصب نرم افزار ممکن است با عکس بالا متفاوت باشد . اسکرین شات بالا مربوط به ویندوز است .
پس از دانلود ، نیاز است که مراحل نصب را دنبال کنید.
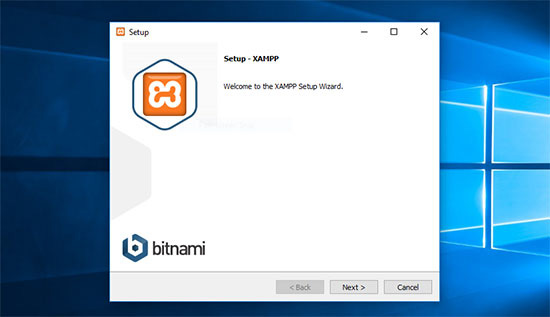
XAMPP از شما محل نصب و پکیج های مورد نظرتان را خواهد پرسید . تنظیمات پیش فرض برای اکثر کاربران سودمند است .
پس از پایان نصب ، چک باکس مربوط به “start the control panel now” را تیک زده و دکمه finish را بفشارید .
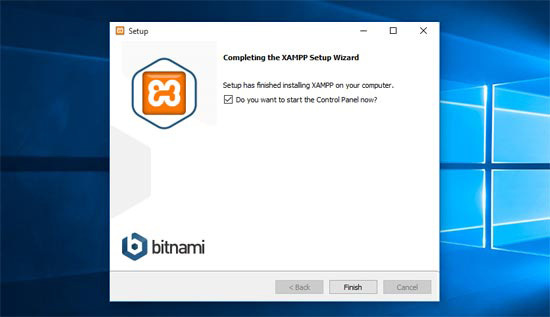
با این کار کنترل پنل XAMPP اجراء می شود . دکمه start کنار Apache و MySQL را فشار دهید .
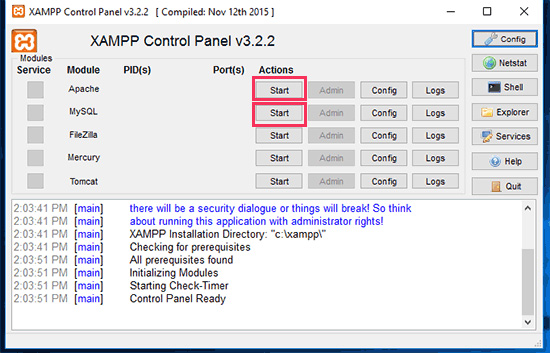
حالا XAMPP سرویس های Apache و MySQL را راه اندازی می کند . ممکن است پیغام هایی از طرف فایروال ویندوز دریافت کنید که خیلی مهم است که به هردو سرویس اجازه دسترسی بدهید (Allow Access) .
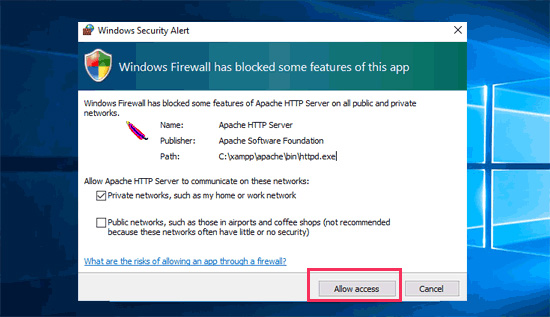
هنگامی که هردو سرویس به درستی کار کنند ، اسم هردوی آن ها با هایلایت سبز نمایش داده می شود .
حالا شما توانستید به درستی XAMPP را روی کامپیوترتان نصب کنید .
ایجاد یک وب سایت با استفاده از XAMPP
ابتدا ، نیاز دارید وردپرس را دانلود کنید . ابتدا به سایت WordPress.org رفته و دکمه ‘Download WordPress’ را کلیک کنید .
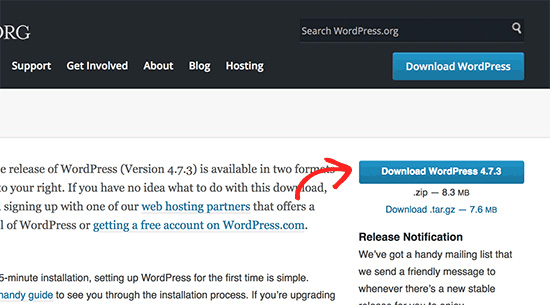
پس از دانلود وردپرس ، فایل zip مربوطه را باز کنید تا با یک فولدر wordpress روبرو شوید . این فولدر را باید کپی کنید .
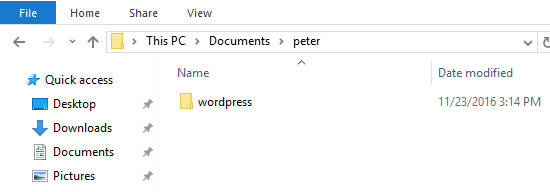
حالا به محل نصب XAMPP بروید که در ویندوز معمولا C:/Program Files/XAMPP/htdocs or C:\Xampp\htdocs folder می باشد . سپس فولدر وردپرس را در آنجا کپی کنید .
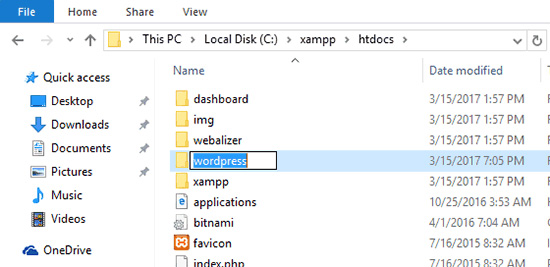
پیش نهاد می کنم که نام فولدر ورد پرس را به چیزی مانند website1 تغییر دهید تا پیدا کردنش آسانتر شود .
سپس با مرورگر دلخواهتان به آدرس localhost/website1 بروید تا با صفحه پایین روبرو شوید :
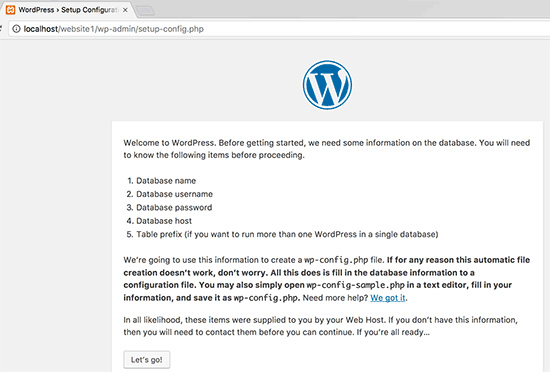
این صفحه به شما می گوید که وردپرس برای اجرا نیاز به نام بانک اطلاعاتی ، یوزر نیم بانک اطلاعاتی ، پسورد و اطلاعات هاست دارد .
حالا باید برای سایت وردپرس یک بانک اطلاعاتی ایجاد کنیم .
یک صفحه جدید در مرورگر باز کنید و در قسمت آدرس localhost/phpmyadmin/ را وارد کنید .با این کار برنامه phpMyAdmin که همراه با XAMPP نصب شده اجرا می شود . این برنامه با طراحی کاربر محور خوبی که دارد کار مدیریت بانک اطلاعاتی را بسیار ساده می کند .
حالا بر روی Database کلیک کنید ، یک نام برای دیتا بیس انتخاب کنید و دکمه create را کلیک کنید .
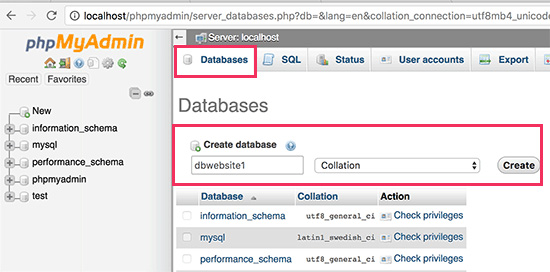
حالا که یک بانک اطلاعاتی ایجاد کرده اید می توانید از آن برای ایجاد سایت وردپرس استفاده کنید
حالا برگردید به /localhost/website1/ مرورگر و دکمه “Let ‘s Go” را کلیک کنید.
در صفحه بعد از شما می خواهد که اطلاعات بانک اطلاعاتی خود را وارد کنید .
نام بانک اطلاعاتی که ایجاد کرده اید را وارد کنید . در قسمت username مقدار root را وارد کنید و جلوی password را خالی بگذارید. برای قسمت database host از عبارت localhost استفاده کنید .
تصویر زیر را ببینید :
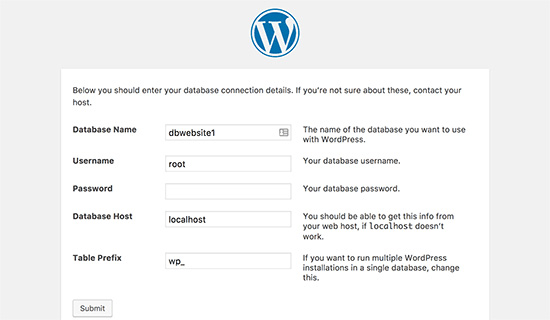
پس از پایان عملیات ، دکمه Submit را کلیک کنید .
در سیستم عامل ویندوز ، این تنظیمات در فایل wp-config.php ذخیره می شود .
در مرحله بعد ، وردپرس اطلاعاتی از شما درباره وب سایتتان می خواهد . ابتدا ، یک عنوان برای آن انتخاب کنید . سپس یک username و password و همچنین یک ایمیل برای حساب مدیر سایت وارد کنید .
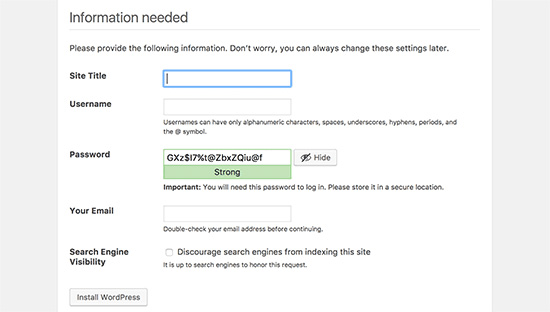
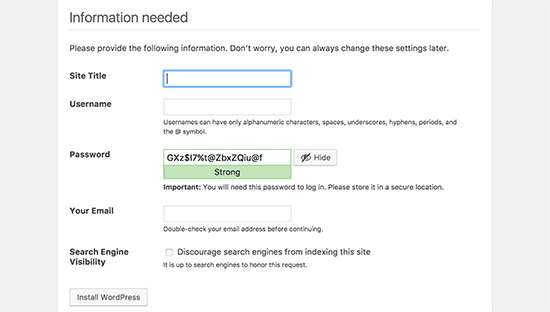
پس از وارد کردن موارد بالا ، بر روی install WordPress کلیک کنید .
حالا وردپرس نصب شده و پس از زمان کوتاهی ، پایان عملیات به شما اعلام می شود .
حالا می توانید با وارد کردن آدرس /localhost/website1/wp-admin در مرورگرتان و وارد کردن username/password وارد وب سایتتان شوید .